概要
ヘルプ内で紹介されている、「Getting Started with Pro/ENGINEER Wildfire (PDF)」の中で紹介されているチュートリアルの一部です。
パターンでキーの形状を配置します。
「キーパッド」のモデリング
押し出し(Extrude)を起動します
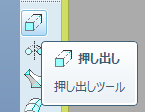
図は、ツールバーから押し出し(Extrude)ツールを起動していますが、メニューバーからも起動できます。
押し出し(Extrude)のダッシュボードからスケッチツールを起動します
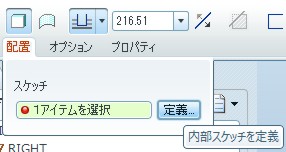
ダッシュボードの配置(Placement)パネルを開き、定義(Define)をクリックしてスケッチャーを開始しします。
スケッチ平面を選択します
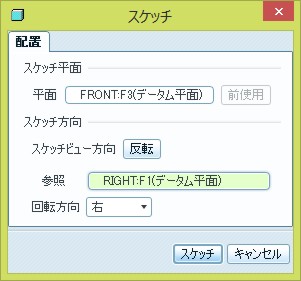
FRONTデータム平面をスケッチ平面に選択します
中心線を引きます
垂直線(「RIGHT」データム平面)に中心線を引きます。
スケッチで矩形(Rectangle)ツールを選択します
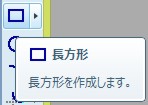
矩形(Rectangle)ツールを選択して長方形を描く
矩形(Rectangle)を描きます。
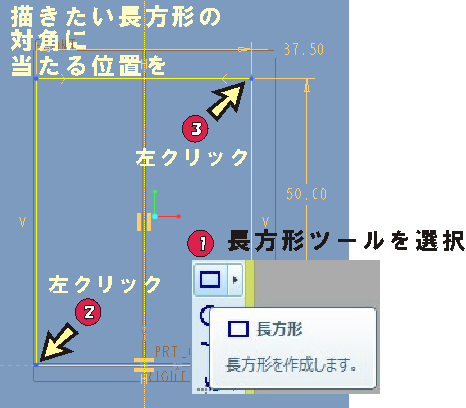
矩形の左下を原点にスナップして矩形を描きます。
チュートリアルでは、指定されているので意識しなくてもモデリングできますが、 どこを中心にするかはモデリングを進めていく際のモデリングのしやすさが変化します
チュートリアルでは、指定されているので意識しなくてもモデリングできますが、 どこを中心にするかはモデリングを進めていく際のモデリングのしやすさが変化します
対象拘束を追加します。
左右の中心に垂直線(「RIGHT」データム平面がくるようにしたいので対象拘束を設定します。
矩形(Rectangle)の寸法を修正します。

長方形(Rectangle)は、描いたときに、高さと幅の寸法線は一緒に追加されますので、新たに寸法線を追加する必要はありません。
矩形選択で、矩形全体を選択し、 寸法修正ツールを選択します。(全ての図形を選択するのに[Ctrl]+[A]は使えません。)
寸法線上の数値をクリックして、1つ1つ修正していくこともできます。
水平 37.50, 垂直 50.00
矩形選択で、矩形全体を選択し、 寸法修正ツールを選択します。(全ての図形を選択するのに[Ctrl]+[A]は使えません。)
寸法線上の数値をクリックして、1つ1つ修正していくこともできます。
水平 37.50, 垂直 50.00
スケッチャーを終了します。
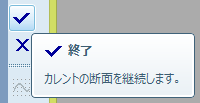
スケッチャーを終了します。
押し出し(Extrude)ます

ダッシュボードで押し出す深さを指定します。
深さ 0.75
深さ 0.75
押し出し(Extrude)ツールを終了します
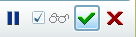
ダッシュボードのチェックアイコンをクリックして、押し出し(Extrude)ツールを終了します
4隅のラウンド(Round)

ラウンドするコーナーの全ての稜線を選択して、(Ctrlを押して、左クリックしていきます)ツールバーのラウンド(Round)をクリックするか、右クリックして、コンテキストメニューを表示させ、ラウンドエッジ(Round
Edge)を選択します。ダッシュボードから、ラウンドの値1.5に設定して、ダッシュボードのチェックアイコンをクリックして、ラウンドツールを終了します。
最初のボタンフューチャーの追加

押し出しツールを選択し、ダッシュボードの「配置」から、スケッチャーを最初の押し出しの正面サーフェスをスケッチ平面として起動します。
軸端楕円ツールを選択し、楕円を描きます。
押し出します

ツールバーのチェックボタンを押して、プロファイルを確定し、深さに5を入力し押し出します。
ダッシュボードのチェックアイコンを押して確定します。
ダッシュボードのチェックアイコンを押して確定します。
ボタンをパターン配置します。
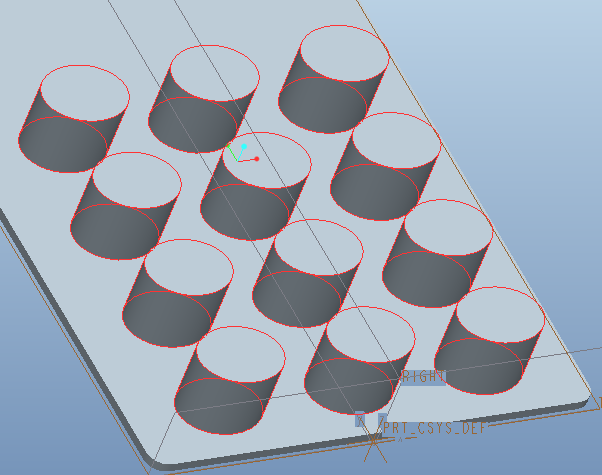
ボタンフューチャーをパターン化して配置します。
パターンべのラウンドの追加
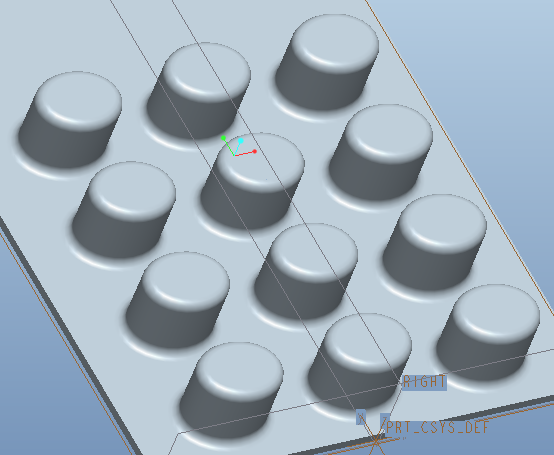
大きいボタンを作成します。
押し出し(Extrude)を起動します
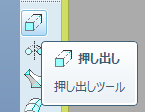
図は、ツールバーから押し出し(Extrude)ツールを起動していますが、メニューバーからも起動できます。
押し出し(Extrude)のダッシュボードからスケッチツールを起動します
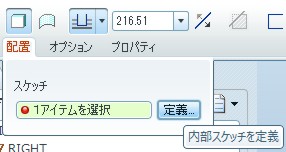
ダッシュボードの配置(Placement)パネルを開き、定義(Define)をクリックしてスケッチャーを開始しします。
スケッチ平面を選択します
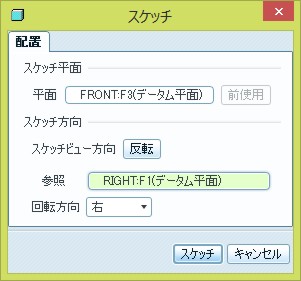
FRONTデータム平面をスケッチ平面に選択します
フューチャーの形状をスケッチで利用できるようにするため参照を追加します。

「スケッチ」→「参照」をクリックして、参照ダイアログを表示させます。


寸法を修正し、拘束を追加します。

寸法を修正し、拘束を追加したら、スケッチャーを終了します。
深さタイプ(Type)を設定します。

し出し高さを、寸法ではなく、外部形状の参照で指定します。
ダッシュボードの深さ設定リストで、「選択項目まで」(To Select)をクリックします。
ダッシュボードの深さ設定リストで、「選択項目まで」(To Select)をクリックします。
押し出します

押し出しの方向を確認し、高さを合わせる面(下のボタンの上面)を選択し、押し出します。
ダッシュボードのチェックボタンまたは、マウスのホイールをクリックして、フューチャーを確定します。
ダッシュボードのチェックボタンまたは、マウスのホイールをクリックして、フューチャーを確定します。
寸法のリレーションを設定します
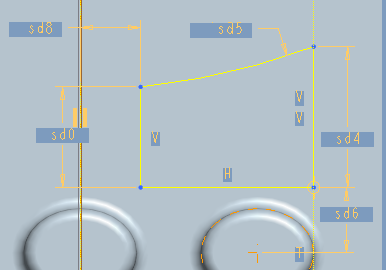
寸法を他のフューチャーの形状の比率で設定します。
大きいボタンのエッジのラウンド(Round)

大きいボタンの押し出し(Extrude)の4つの垂直エッジを全て選択します。複数選択は、Ctrlを押しながら選択します。
ラウンドツールを選択し、ダッシュボードから、2.75を指定します。ダッシュボードのチェックアイコンまたは、マウスのホイールをクリックしてフューチャーを確定します。

ボタンの上部と下部のエッジを選択し、ラウンドツールを選択、1.00のラウンドを追加します。
ミラーで複写します。


押し出したボタンの形状をミラーで複写します。
完成した形状

完成です。