概要
CreoElement/Proで、テープカッターのモデリングを行います。YouTubeで、FreeCADを使用した、 テープカッターのモデリング・チュートリアル(外部サイト)を見つけたので、 私も、テープカッターをモデリングしたくなり、行ってみました。
途中、ところどころ、形状が作成できないところがあり、形状を変更したところがあります。
テープカッター
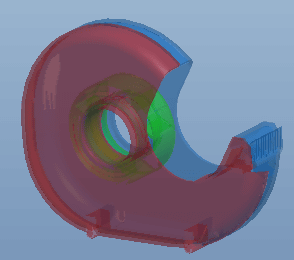
3ピース構成です。
「今まで、作成した部品を組み立てて、完成です。」と行きたいところですが、組み立ててみるといろいろなアラが見つかります。 細かな修正で直るものは直し、直らない場合は、設計を考え直し、モデリングをやり直すことになります。
このように、実際に、試作を行う前に、モデルの欠陥を確認できることが、3D-CADを使用する利点の一つです。 あとからの修正が容易なCADを使用することと、あらかじめ、修正がしやすい形状にモデリングしておくことが重要です。 さらに、実際に制作する際、加工できる、あるいは、組み立てることができる形状なのか、意識してモデリングを行い、そして、 モデル通りにできているか、確認しやすいように、測定しやすい寸法付けや形状を意識しておく必要があります。
今回の形状では、さらに、ハメ合わせが存在するため、実際に試作し、ハメ合わせの感触を確認し、モデルを修正する必要があります。
参考
3Mのメンディングテープのテープカッター(テープフォルダ)を参考にしました。
※画像は、アマゾンの販売ページにリンクしています。
アセンブリ

アセンブリを新規作成します。
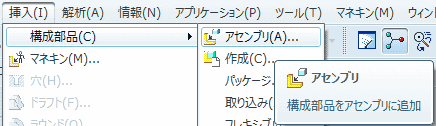
挿入から、構成部品→アセンブリを選択し、作成した部品を配置します。
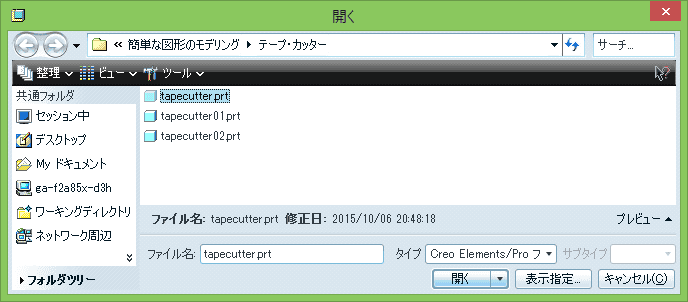
モデリングした部品を選択します。

最初の部品なので、位置をデフォルトに設定します。
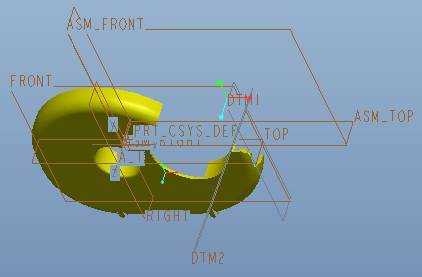
確定します。
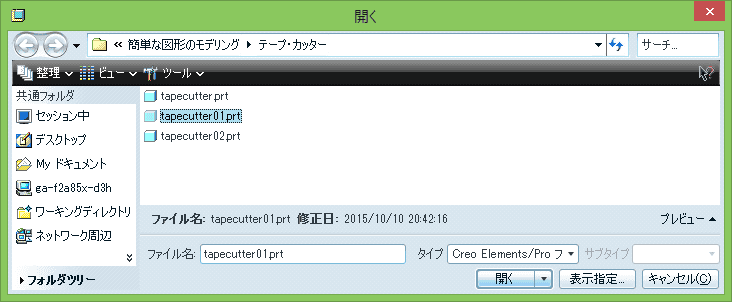
挿入から、構成部品→アセンブリを選択します。
モデリングした部品を選択します。
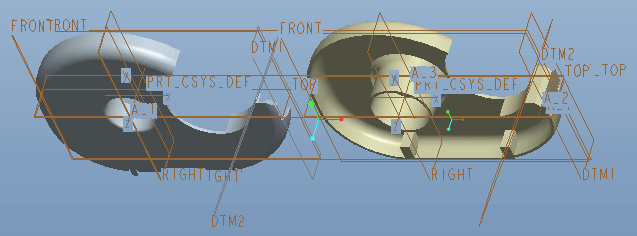
部品が追加されます。
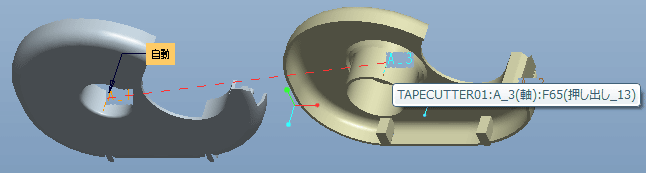

軸を一致させます。
※軸は、最後に一致させたほうが、指定が楽になります。


接触する面を選択します。
※軸を最初に指定してしまったため、面の指定が困難になっています。指定順序を考えておきましょう。
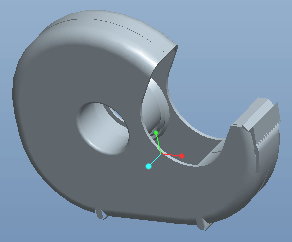
2つの部品が配置されました。

形状の確認が視認しずらいので、色を変更します。外観ギャラリーの横の下三角をクリックします。

その他の外観をクリックします。
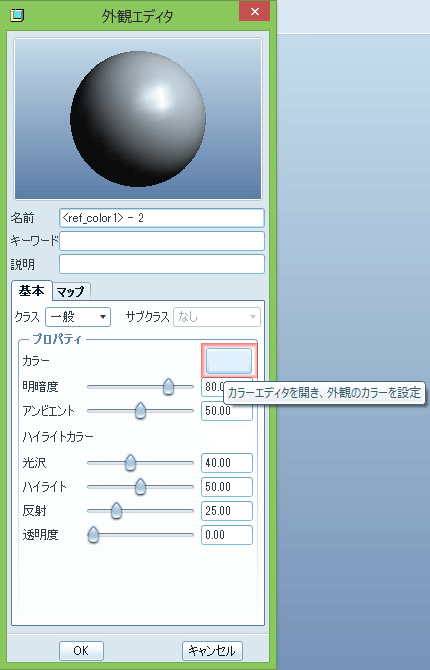
カラーをクリックします。
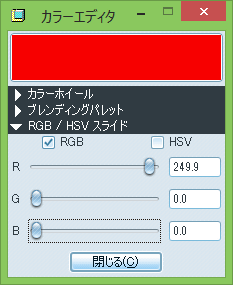
カラーエディタで色を選択します。

内部の形状を確信したいので、透明度を70に変更し、OKをクリックします。形状を確認しやすい透明度に変更してください。
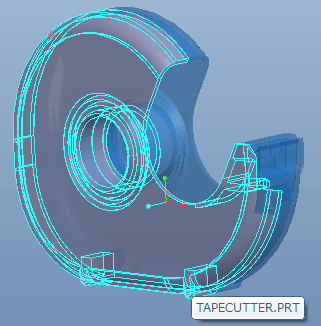
色を変更するモデルを左クリックで選択します。
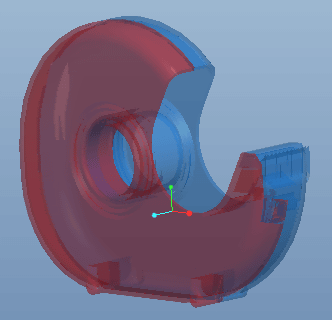
ホイールをクリックすると確定します。好みの色になるまで繰り返します。
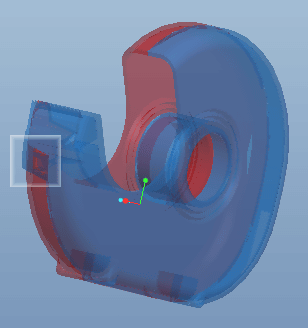
色を変えたことで、モデルの不具合が確認しやすくなりました。形状が重なっていることがわかります。
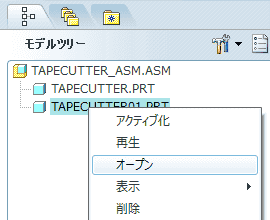
モデルツリーから、修正する部品を選択し、右ボタンを長押ししてコンテキストメニューを表示させます。 表示させたコンテキストメニューから、オープン選択します。部品のウィンドウが開くのでそこで修正します。

開いた部品のウィンドウで、修正したい形状の上にマウスカーソルを重ねてしばらくすると、モデルツリーのフューチャーの名称が表示されます。 問題の形状は、「押し出し_5」であることがわかりました。
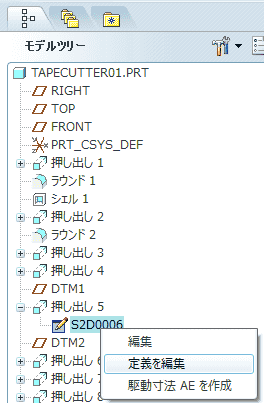
モデルツリーの「押し出し_5」のスケッチで、右ボタンを長押ししてコンテキストメニューを表示させます。表示させたコンテキストメニューから、「定義を編集」を選択します。

修正前の形状
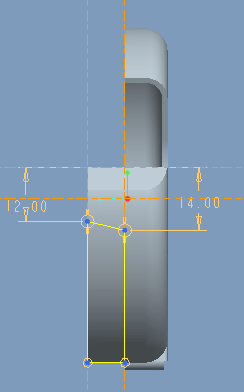
修正後の形状。確定すると再生され形状が修正されます。保存して、ウィンドウを閉じます。
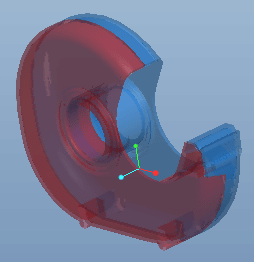
アセンブリの形状に反映されます。重なっている部分が修正されました。

同じように、接合部の隙間も問題がありますが、ここは、根本的に直す必要があるので、ここでは、無視することにします。

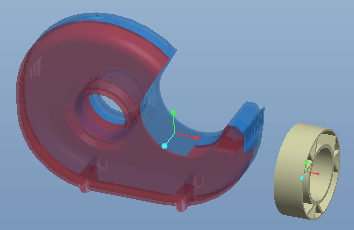
部品を追加します。

面を合わせます。

軸を合わせます。
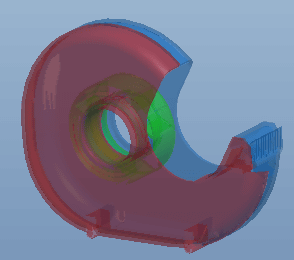
確定し、色を変更して、完成です。
Personal版で作成しているため、製品版では読込めないと思います。PTCから配布されています。 (PTC Creo View Express(無償))を使うとモデル形状は閲覧できます。ただ、モデルデータムは確認できないので、使用したデータム平面、軸、点は見ることができません。
