記事作成日 2015.04.21
最終更新日 2015.04.21
概要
YouTube動画を参考に、CreoElement/Proで、ファンブレードのモデリングを行います。
Creo2の動画を参考に、CreoElementProでモデリングしましたが、途中で断念したモデリングルートです。
ファン
ファン・ブレード

参考
Fan Blade (How to) - Creo Parametric 2.0 / Pro Engineer(YouTube動画)
モデリングの手順

部品を新規作成します。

回転ツールを選択し、配置から、Front平面にスケッチを作成します。
Right平面との交線上に中心線を引きます。
スケッチは、閉じていないと確定できません。内部スケッチでは、サーフェスモデリングは行えないようです。

スケッチ内で、回転軸を指定すると、別途、回転軸に使用するデータム軸を指定する必要がなくなります。
回転軸に使用する軸を選択して、右ボタンの長押しで、メニューが現れます。

確定すると回転体が作成されますが、目的のサーフェス形状ではないので、 を押してキャンセルします。
を押してキャンセルします。
 を押してキャンセルします。
を押してキャンセルします。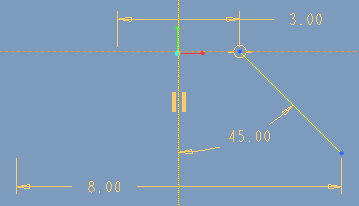
改めて、Front平面を指定して、スケッチャーを起動し、スケッチします。

対称軸の向こう側との寸法を指定する方法は、寸法指定ツール を選択後、寸法を測定したい部分、対称となる部分、
寸法を測定したい部分の順に、左クリックして、反対側で、ホイールをクリックします。
を選択後、寸法を測定したい部分、対称となる部分、
寸法を測定したい部分の順に、左クリックして、反対側で、ホイールをクリックします。
 を選択後、寸法を測定したい部分、対称となる部分、
寸法を測定したい部分の順に、左クリックして、反対側で、ホイールをクリックします。
を選択後、寸法を測定したい部分、対称となる部分、
寸法を測定したい部分の順に、左クリックして、反対側で、ホイールをクリックします。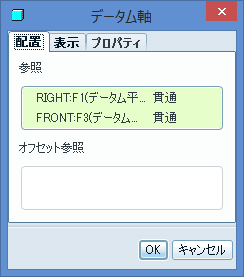
回転させるためのデータム軸を作成します。データム軸ツール を選択し、Ctrlキーを押しながら、Front平面とRight平面を選択します。
を選択し、Ctrlキーを押しながら、Front平面とRight平面を選択します。
 を選択し、Ctrlキーを押しながら、Front平面とRight平面を選択します。
を選択し、Ctrlキーを押しながら、Front平面とRight平面を選択します。

回転させる、線を選択し、回転ツール を選択します。対称軸を選択し、角度に、180°を選択します。
を選択します。対称軸を選択し、角度に、180°を選択します。
 を選択します。対称軸を選択し、角度に、180°を選択します。
を選択します。対称軸を選択し、角度に、180°を選択します。
フロント平面にスケッチします。点をスケッチし、円弧をスケッチします。

押し出します。

Top平面にスケッチを作成します。参照を追加します。円弧でそれっぽくスケッチします。

押し出します。

面と面がきちんと交差しているか確認します。平面を選択します。

トリム を選択し、切断面を指定します。
を選択し、切断面を指定します。
 を選択し、切断面を指定します。
を選択し、切断面を指定します。
残る面が黄色のメッシュが表示されます。プレビューで確認して確定します。

曲面を選択し、トリムを選択します。

残る面が黄色のメッシュが表示されます。プレビューで確認して確定します。

曲面を選択し、トリムを選択します。

残る面が黄色のメッシュが表示されます。プレビューで確認して確定します。
カットに使用した曲面を非表示にします。

曲面を選択します。

残る面が黄色のメッシュが表示されます。プレビューで確認して確定します。
参考にしたCreo2.0での動画では、まとめて処理できていました。
バージョンの更新でサーフェスモデリングの操作性はかなり向上しているようです。

ラウンド を追加します。
を追加します。
 を追加します。
を追加します。
元の平面が、ラウンドによって削除されません。何か設定をいじる必要があるのでしょうか?
わからないので、トリムで対応しようとしましたが、上手くいきません。
ソリッドに変換してから対応しようとしましたが、厚みをつける方法がわかりませんでした。このモデリングルートは、ここで終了します。