記事作成日 2015.02.12
最終更新日
概要
M4 Nutのモデリングを行います。
ねじ穴を開ける操作を説明しています。ここでは、下穴を開けた後、ヘリカルスイープを使用して、ネジの3D形状を作成します。
ねじ穴を開ける前までの操作はこちらのページに記載しています。
モデリング対象図形

ヘリカルスイープを使用して、実際に、ねじの形状をモデリングしています。
3D-CADでは、3Dモデラーと異なり、表示に重点を置いていませんので、ねじの形状は、ねじの存在を示す印を入れるだけで、実際にモデリングする場面は少ないです。
Personal版で作成しているため、製品版では読込めないと思います。PTCから配布されています。 (PTC Creo View Express(無償))を使うとモデル形状は閲覧できます。ただ、モデルデータムは確認できないので、使用したデータム平面、軸、点は見ることができません。
参考資料
CADの機能だけ覚えて、モデリングの方法は、自分で考えるという方向もありますが、使用するCAD固有の機能も存在するので、 チュートリアルを探すのも1つの方法です。
CAD I Chapter05基準面の作成(外部リンク)
成蹊大学のCADの講義資料です。
FreeCAD チュートリアル Nut
FreeCADで、ナットを作成する方法です。
モデリングの方針
実際に3D-CADで、モデリングする前に、どうやってモデリングするか考えておきます。
6角柱を作成し、面取りをして、穴を開けます。
穴を開ける前までの操作
下穴を開けます。
ツールを選択します。](Images/001-026.png)
穴を開けるために、[穴](Hole)ツールを選択します。
軸と面を指定します。

穴の位置を指定するためには、軸と面を指定する必要があります。Ctrlキーを押しながら、軸と面を指定します。
- Ctrlキーを押しながら選択する必要があります。私は気がつくまで時間がかかりました。
- データム軸
 を表示させる設定していないと軸が選択できません。
を表示させる設定していないと軸が選択できません。
データム軸の表示・非表示の説明はこちら
ダッシュボードの設定をします。

単純な穴を選択し、深さに貫通 を選択、穴径に3.24を選択します。
を選択、穴径に3.24を選択します。
 を選択、穴径に3.24を選択します。
を選択、穴径に3.24を選択します。
深さオプションについての説明はこちら
ダッシュボードの状態

最終的なダッシュボードの状態を示します。
プレビュー で、形状を確認します。
で、形状を確認します。
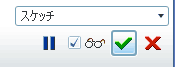
確定前にプレビュー で、意図した通りの形状か確認します。
問題無ければ確定
で、意図した通りの形状か確認します。
問題無ければ確定 します。
します。
 で、意図した通りの形状か確認します。
問題無ければ確定
で、意図した通りの形状か確認します。
問題無ければ確定 します。
します。下穴が開きました

ネジ山を作成します
モデリングや製図では、作成する必要がありませんが、CGなどのビューが必要な際に作成しなければいけない場面があると思いますので、 モデリングはできるようにしておいたほうがよいと思います。
ヘリカルスイープ

「挿入」→「ヘリカルスイープ」→「カット」を選択します。
ダイアログが表示されます。

メニューマネージャーを「一定」「中心線」「右手」の設定し「実行」を選択します。
左側の「カット:ヘリカルスイープダイアログ」は、各工程を示しています。
メニューマネージャーで設定するごとに右端の「>」の位置が移動します。
スケッチ平面を指定します。

ダイアログが変わります。スケッチ平面を指定します。ここでは「RIGHT平面」選択します。
スケッチ方向を指定します。


ダイアログが変わります。スケッチ方向を指定します。モデル上で矢印がスケッチ方向を示しています。
今回はどちら向きでも問題ありません。「OK」をクリックします。
ビュー方向を指定します。

ダイアログが変わります。ビュー方向を指定します。「デフォルト」をクリックします。
メートル並目ネジの規格を確認します。
ここで、メートル並目ネジの規格[メートルねじの基準寸法 JIS B 0205]を確認します。
M4: ピッチ:0.7, 谷の径:4, 内径:3.242
スイープさせる直線を描きます

中心線を描き、ねじ山をスイープさせる直線は、中心から2離れた位置に描きます。
ナットの厚みは、3.2なので、少し長めの長さの4にしておきます。
片側に0.4はみ出ると中心に配置されます。描き終えたら終了をクリックします。
ネジ山のピッチを入力します

スイープのピッチの入力を求められるので、ネジ山のピッチの0.7を入力します。
削除する断面をスケッチして定義します。

次に、断面をスケッチして定義します。谷の山は、先程描いたスイーププロファイルの端点と一致させます。
ネジの谷の角度は、規格から60°拘束の方法で悩んだので、30°づつ指定してます。
1辺の長さが0.7ナノは、ピッチの幅からです。
0.7以上、中心線と一致または越えなければ問題無いと思いますが、
重なると計算エラーが出るかもしれないので、0.7が安全です。
描き終えたらスケッチを確定します。
削除方向を指定します。

削除方向を指定します。矢印が削除側つまり内側であることを確認してOKを押します。
「OK」を押します。

これで「カット:ヘリカルスイープ」ダイアログの項目を全て指定し終えたので「OK」を押します。
ネジが作成できました。

ネジが作成できました。内側の山はとがっておらず、台形になっています。市販のナットはとがっていると思います。
断面表示の仕方がわからなかったので、断面の形状はFreeCAD チュートリアル Nutを参考にしてください。
断面表示の仕方がわからなかったので、断面の形状はFreeCAD チュートリアル Nutを参考にしてください。
面取りを作成します
回転ツールを選択します。
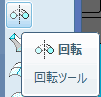
面取りするために、回転ツールを選択します。
※面取り(Chamfer)でもできると思います。
※面取り(Chamfer)でもできると思います。
参照を追加します。
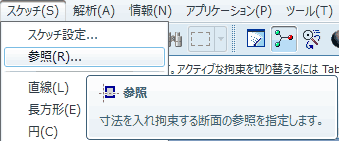
配置タブから、定義を選択し、Right平面、回転方向を上面にして、スケッチします。
「スケッチ」→「参照」から、参照を追加します。
矢印の位置に参照を追加します。
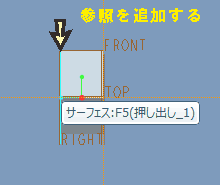
参照を追加するとスナップできるようになります。もっと詳しい参照の追加の仕方はこちら
削除する形状をスケッチします

中心軸に接する1辺が60°の直角3角形を描きます。ナットのエッジと中心から2で交差しています。
ダッシュボードの材料除去をクリックします。

回転軸を指定します。

プレビュー で、形状を確認します。
で、形状を確認します。
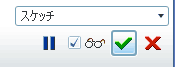
確定前にプレビュー で、意図した通りの形状か確認します。
問題無ければ確定
で、意図した通りの形状か確認します。
問題無ければ確定 します。
します。
 で、意図した通りの形状か確認します。
問題無ければ確定
で、意図した通りの形状か確認します。
問題無ければ確定 します。
します。面取りが完成しました。

モデリングが完成しました