記事作成日 2015.05.16
最終更新日 2015.05.16
概要
簡単な形状をモデリングして、操作に慣れていくことが目的です。図形認識の確認に使われる形状を利用し、CreoElement/Pro(Pro/E)を使用して、立体の作成、そして、図面の作成を行います。
モデリング対象図形
完成形状
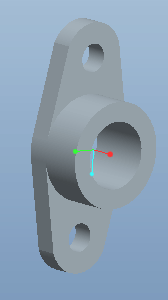
「最新機械製図」(林洋次)p029に紹介されている図形です。
CADの習得の初期段階では、その時の自分の能力で15分ほどでモデリングが完了する課題を沢山行う事が効率的です。 たくさん時間のかかるものを初めから挑戦すると集中力と忍耐力が尽きてイヤになります。モデリング

部品を新規作成します

押し出しツールを選択します。

配置タブをクリックして、Right平面にスケッチします。

中心線を引きます。

スケッチします。
円を2つ描き、寸法と位置を指定します。選択し、右クリックの長押しでコンテキストメニューを表示し、作図を選択することで作図線にします。円と円の間に接線で直線を引きます。
トリムや切断を使用するより、作図線に変更し、その上に円弧を書き直したほうが早く描けます。


ミラーを2回繰り返して、目的の形状にします。確定して押し出します。
同じ形状は、描かずにミラーを使用すると早く描けます。寸法を指定する必要もありません。
ミラーは、線と円弧のみを選択します。寸法線も選択指定しまうと失敗します。ミラーの対称線は、中心線があらかじめ引いてある必要があります。

押し出します。

押し出しツールを選択し、配置から、立体の面にスケッチします。

参照を追加します。


スケッチします。参照が指定してあるので、寸法を指定する必要はありません。スケッチを確定します。

押し出しツールを選択し、配置から、穴を開ける面を選択し、参照を追加します。円を描きます。スケッチを確定します。


ダッシュボードで材料除去、貫通を選択し、向きを整えます。

穴を選択したまま、ミラーツールを選択します。

対称面Front平面を指定します。

確定すると穴がコピーされます。

押し出しツールを選択し、配置タブから、スケッチ平面を選択しスケッチし、確定します。

ダッシュボードから、材料除去、貫通を選択し、穴の向きを合わせ確定します。
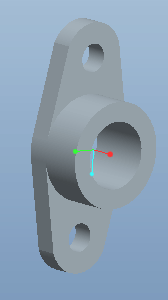
完成です。
Personal版で作成しているため、製品版では読込めないと思います。PTCから配布されています。 (PTC Creo View Express(無償))を使うとモデル形状は閲覧できます。ただ、モデルデータムは確認できないので、使用したデータム平面、軸、点は見ることができません。