ここで使用するFreeCADについて
FreeCADのメインサイト(外部サイト)
ダウンロード先 SourceForge.JPの FreeCAD日本語トップページ (外部サイト)
このページは、0.14で作成しました。使用する時点の最新版を使用することをお勧めします。 Windows版のインストールについてはこちらのページを参考にしてください。
ダウンロード先 SourceForge.JPの FreeCAD日本語トップページ (外部サイト)
このページは、0.14で作成しました。使用する時点の最新版を使用することをお勧めします。 Windows版のインストールについてはこちらのページを参考にしてください。
1辺 150mm の立方体をモデリングする
パラメトリック系の3D-CADは、ダイレクト系と違いちょっとクセがあるので初めてだと戸惑うと思いますので、簡単なモデリングをして見ます。
立方体は、プリミティブ(基本図形)として用意されているのでそちらを使ってモデリング可能です。 しかし、ここでは、パラメトリック系CADのモデリングのスタイルを理解してもらうことが目的です。 そのため、スケッチを描き、それに厚みをつけて立体化させます。
立方体は、プリミティブ(基本図形)として用意されているのでそちらを使ってモデリング可能です。 しかし、ここでは、パラメトリック系CADのモデリングのスタイルを理解してもらうことが目的です。 そのため、スケッチを描き、それに厚みをつけて立体化させます。
モデリングする
編集→ワークベンチ→Partを選びます。(「Part」は「部品」のことだと思います。)

新しいドキュメントを作成します。

ツールバーが変わります

スケッチを作成する機能が見つからないので、ワークベンチをSketcherワークベンチに移動します。

ツールバーが変わります。

新しいスケッチを作成します。

どの平面にスケッチするか指定します。

画面が変わります
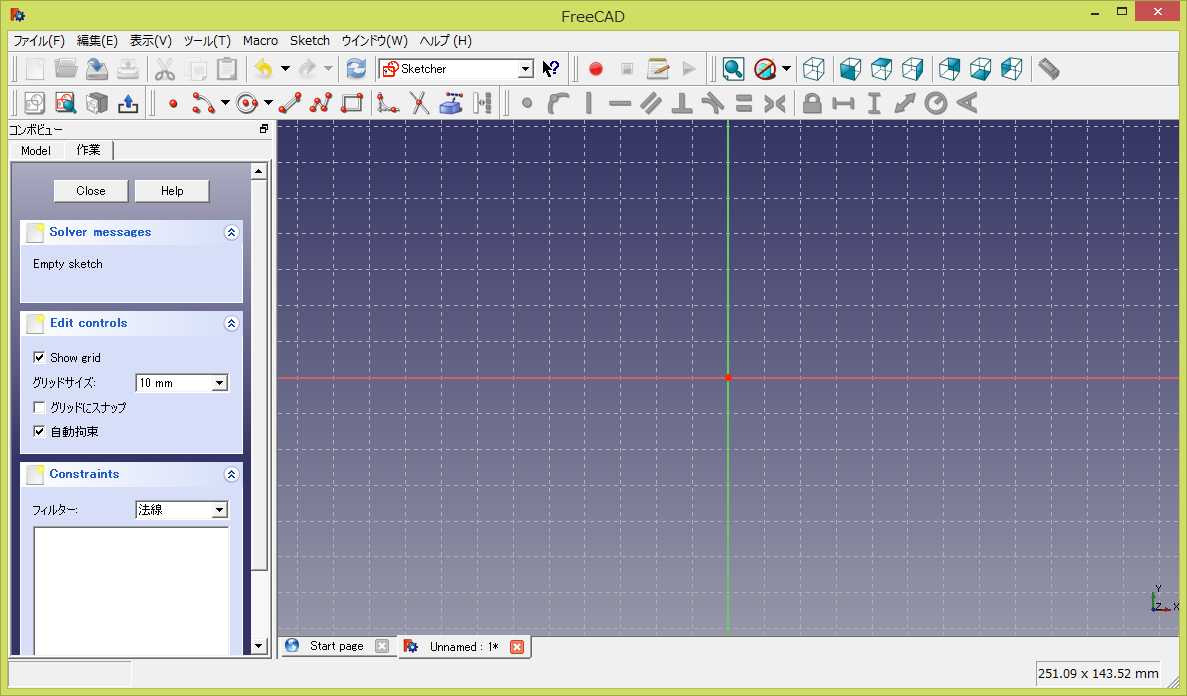
矩形を描きます。矩形ツールを選択します。

対角線にあたる位置をクリックします。ここでは、左上と右下で、それぞれ左クリックします。寸法は後で変更するので気にしないでください。

寸法を変更(拘束)します。1辺をマウスで選択します。

寸法指定ツールを選択します。

図形に寸法線が追加され、寸法指定ダイアログが表示されます。ここでは、150と入力して[OK]を押します。

寸法が変更されて、図形が大きくなります。マウスのホイールを回して、画面に収まるように図形のサイズを調整します。 ホイールを押してドラッグするとパン操作(図形をドラッグ)ができます。
続いて、同様に、横方向の寸法も指定します。作成した1辺150の正方形の中心と座標の中心を合わせたいと思います。

基準線と等分に配置したいのですが、コマンドが見つからないので、左のコンボビューからCloseをクリックして作業を終了します。

左側のフューチャーツリーにSketchが表示され、描画画面のグリッドが消えます。ツールバー表示が非表示になっています。

ワークベンチをPartに切り替えます。

押し出しがわかりやすいようにビューの角度を変更します。

押し出しツールを選択します。

長さに150を入力し、ソリッドを作成にチェック、図形で先程描いたSketchを選択し、OKを押します。

立方体になりました。

機能を探しながらモデリングしているので、無駄な操作も多いと思いますが、このようにモデリングします。

新しいドキュメントを作成します。

ツールバーが変わります

スケッチを作成する機能が見つからないので、ワークベンチをSketcherワークベンチに移動します。

ツールバーが変わります。

新しいスケッチを作成します。

どの平面にスケッチするか指定します。

画面が変わります
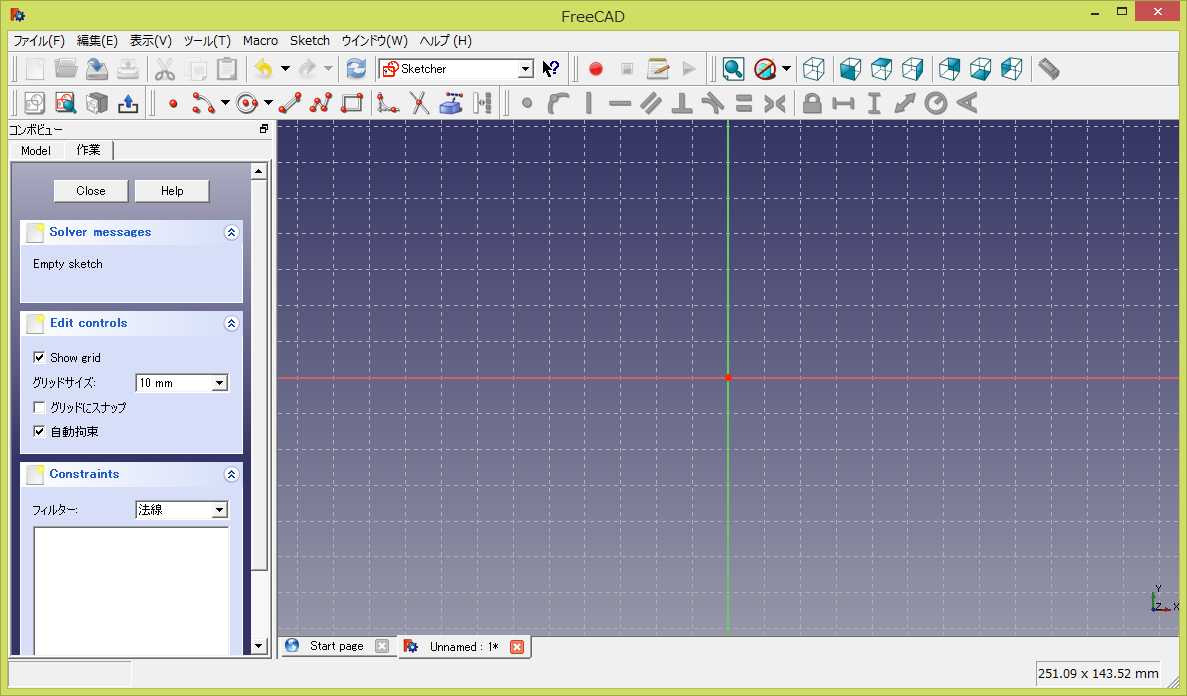
矩形を描きます。矩形ツールを選択します。

対角線にあたる位置をクリックします。ここでは、左上と右下で、それぞれ左クリックします。寸法は後で変更するので気にしないでください。

寸法を変更(拘束)します。1辺をマウスで選択します。

寸法指定ツールを選択します。

図形に寸法線が追加され、寸法指定ダイアログが表示されます。ここでは、150と入力して[OK]を押します。

寸法が変更されて、図形が大きくなります。マウスのホイールを回して、画面に収まるように図形のサイズを調整します。 ホイールを押してドラッグするとパン操作(図形をドラッグ)ができます。
続いて、同様に、横方向の寸法も指定します。作成した1辺150の正方形の中心と座標の中心を合わせたいと思います。

基準線と等分に配置したいのですが、コマンドが見つからないので、左のコンボビューからCloseをクリックして作業を終了します。

左側のフューチャーツリーにSketchが表示され、描画画面のグリッドが消えます。ツールバー表示が非表示になっています。

ワークベンチをPartに切り替えます。

押し出しがわかりやすいようにビューの角度を変更します。

押し出しツールを選択します。

長さに150を入力し、ソリッドを作成にチェック、図形で先程描いたSketchを選択し、OKを押します。

立方体になりました。

機能を探しながらモデリングしているので、無駄な操作も多いと思いますが、このようにモデリングします。