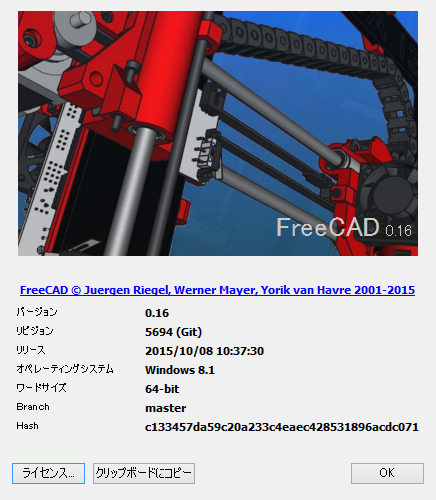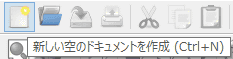新規作成日 2015-10-15
最終更新日
FreeCADの動画チュートリアル
このページで紹介する動画チュートリアルは、
私が作成したものではなく、cad1919 さんが、
YouTube上で公開されているものです。
FreeCADの使い方を学ぶための有力な方法の1つは、cad1919 さん
が公開している動画チュートリアルを参考にして、実際にモデリングして見ることです。実際にモデリングすると、見るだけでは気が付かないFreeCADのクセに気が付きます。
このページは、動画チュートリアルを参考に、私が、実際にモデリングして気がついたことの記録です。
参考にした動画チュートリアル
このページで紹介する一連のチュートリアルの参照元の動画です。
後の、アセンブリに使用する部品をモデリングします。
作成したパーツをアセンブリ機能で、組み立てます。FreeCADでは、アセンブリ機能は、追加機能ですので、標準の状態では、使用できません。
組み込む作業が必要になります。
組み立て完成状態
組み立てが完了した状態です。
※キー溝の位置は合わせていません。
Assemblyワークベンチについて
組み立てには、Assembly2ワークベンチを使用しています。ワークベンチのバージョンの確認方法はわかりませんが、途中まで、
今まで使用してたものを、途中エラーが、発生したので、新しいバージョンに更新してアセンブリを継続しました。
頻繁に更新されているので、適度に更新して使用されることをお勧めします。
Assembly2ワークベンチをFreeCADに組み込む場合は、こちらを参考にしてください。
FreeCADのバージョン
アセンブリ
ドキュメントを新規作成します。
ワークベンチをAssembly 2 ワークベンチに変更します。
Assembly 2 ワークベンチは、追加ワークベンチなので、使用するには、追加作業が必要になります。
部品を追加します
台座を追加します。
同じように、軸受を追加します。※毎回、フォルダ位置が初期状態から始まるのは、Assembly2ワークベンチを更新したら修正されていました。
位置を合わせる穴の稜線を選択します。Ctrlキーを押しながら選択しないと複数選択できません。
円一致させます。円の中心と円の存在する面で位置合わせされます。
※この機能が、移動なのか、拘束なのかはよくわかりません。移動っぽい気がします。
配置できました。
もう1つ、軸受を追加します。ツールバーから同じように追加してもいいですが、
ここでは、モデルツリーから、Ctrl+c、Ctrl+vショートカットでコピペします。同じ位置に追加されます。
重なっているとわかりにくいので、移動させます。モデルツリーで移動させたい部品を選択し、移動ツールを選択します。
マウスカーソルに、選択した部品が追従するので、移動させたい位置に動かし、左クリックで確定します。
先程と同じように、穴の稜線を選択し、台座に配置します。
スリープベアリングを追加します。
追加した、スリープベアリングの面取りの内側の稜線を選択します。
軸受の穴の稜線を、Ctrlキーを押しながら選択します。
配置できました。
同じように、もう一方の軸受にもスリープ・ベアリングを配置します。
軸を配置します。軸の稜線を選択します。
軸受の穴の稜線を選択します。軸受の穴の稜線を選択します。
円一致させます。円の中心と円の存在する面で位置合わせされます。
円の稜線の拘束を選択します。
配置できました。同じようにもう一方についても軸を配置します。
配置できました。
カム1を配置します。穴の稜線を選択します。
軸の稜線を、Ctrlキーを押しながら選択します。
円一致させます。円の中心と円の存在する面で位置合わせされます。
円の稜線の拘束を選択します。
エラーダイアログが、表示されます。「Ignore」をクリックします。※動画チュートリアルでは、このようなダイアログは表示されていないので、
私の使用しているワークベンチのバージョンが古いのかもしれません。
配置できました。
カム2を配置します。カムの穴の稜線、軸の稜線を選択します。
円一致させます。円の中心と円の存在する面で位置合わせされます。
円の稜線の拘束を選択します。
エラーダイアログが表示されました。
エラーが、発生したので、Assmbly2ワークベンチを更新しました。
カム1を配置するところからやり直します。
カム1を追加し、穴の内壁を指定します。
Ctrlキーを押しながら、軸のカムに接する面を指定します。
軸拘束を指定します。
軸が一致しました。
スリーブ・ベアリングのカムに接する面を選択します。
カムのスリーブ・ベアリングに接する面を選択します。※面間の距離([オフセット](Offset))は指定できないようです。
面一致を指定します。
配置できました。
同じように、カム2を配置します。軸一致と面一致で拘束します。
同じように、アームを配置します。軸一致と面一致で拘束します。
同じように、ピンを配置します。円一致で配置します。
同じように、止め輪をそれぞれ配置します。軸一致と面一致で拘束します。
カム1側
カム2側
完成です。FreeCADは、回転操作が難しいので、それぞれの部品を、ここから回転させるのは困難です。