線形複写の概要
選択したフューチャーを直線状に並べて複写します。
処理の実行動作が非常に遅いため、参照をコピーするのではなく、実体をコピーしている可能性が高い。
確認している使用できない機能
- パターンが2つの場合を除いて、パターンが重なることができません。
線形複写ツールを起動します。
ツールバーから

メニューバーから
[Part Design]→[直線状パターン]

線形複写の操作法
線形複写の対象となる形状を選択し、ツールを起動します。
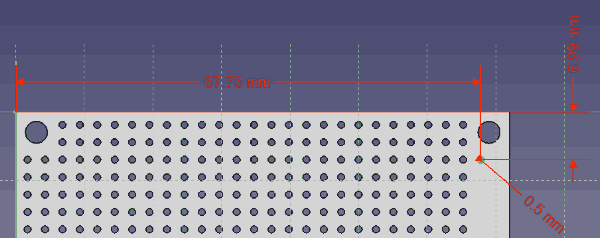
この[スケッチ](Sketch)をポケットで、貫通穴を開けます。
直線状パターンツールを起動します。
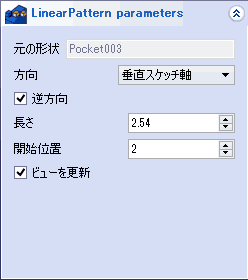
直線状パターンツールを起動します。まずは、2つ配置して、方向を確認します。
方向の軸を変更したり、逆方向のチェックボックスのチェックを入れたり、外したりして、意図する方向に配置されるようにします。
多くの形状を複写配列すると、動作は遅くなります。 ビューを更新のチェックボックスは外して、値を入力した後に、再びチェックを入れて、 期待通りに配置されているか確認しましょう。
多くの形状を複写配列すると、動作は遅くなります。 ビューを更新のチェックボックスは外して、値を入力した後に、再びチェックを入れて、 期待通りに配置されているか確認しましょう。
パラメーターの表記がわかりにくいので注意が必要です。
長さ:
初めと最後に配置される形状の基準点間の長さです。今回は、穴を配置するので、中心間の長さです。開始位置:
キャプションが間違っています(v0.14)。配置した後の全体のフューチャーの数です。今回は配列後の穴の数の合計です。ビューで複写配列される方向を確認します。
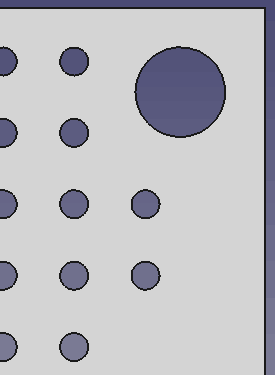
方向が確認できたので、形状(穴)を目的の数(14個)配置します。
パラメーターに実際に配置される条件を入力します。
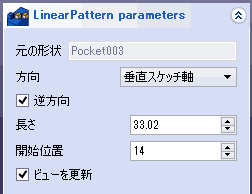
長さ:
(14-1)×2.54=33.02開始位置:
キャプションが間違っています(v0.14)。実際には、コピーされた後のフューチャーの合計数です。14入力すると制御がしばらく返ってこないので気長に待ちます。修正の際は、ビューの更新のチェックを外してから、値を修正して、再びビューの更新のチェックを入れます。
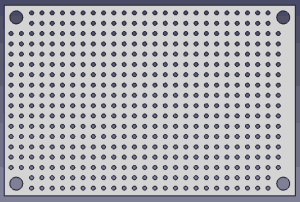
穴が直線状に配置されました。
公式ドキュメント
ここで使用するFreeCADについて
FreeCADのメインサイト(外部サイト)
ダウンロード先 SourceForge.JPの FreeCAD日本語トップページ (外部サイト)
V0.14の安定版が公開されました。
Windows版のインストールについては こちらのページを参考にしてください。
ダウンロード先 SourceForge.JPの FreeCAD日本語トップページ (外部サイト)
V0.14の安定版が公開されました。
Version 0.14, Revision 3700, Date 2014/07/13
新しくインストールする際は、こちらをインストールしましょう。Windows版のインストールについては こちらのページを参考にしてください。