記事作成日 2015.02.08
最終更新日 2015.04.11
概要
簡単な形状をモデリングして、操作に慣れていくことが目的です。図形認識の確認に使われる形状を利用し、CreoElement/Pro(Pro/E)を使用して、立体の作成、そして、図面の作成を行います。
モデリング対象図形
完成形状
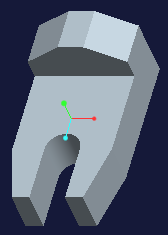
形状は、『「林洋次」機械製図入門』 p037の図形認識の演習に登場する形状です。
さて、CADの習得の初期段階では、その時の自分の能力で15分ほどでモデリングが完了する課題を沢山行う事が効率的です。
たくさん時間のかかるものを初めから挑戦すると集中力と忍耐力が尽きてイヤになります。
『「林洋次」機械製図入門』
手書き製図を意図して書かれていますが、説明が丁寧でわかりやすいので、機械製図を理解するためには、お勧めの1冊です。
機械製図入門 (First Stageシリーズ)
モデリング計画
まず、どうやってモデリングしたら効率的か、頭の中でモデリングの試行錯誤をして、モデリングルートを決定します。
この対象では、対称図形なので、まず、半分を描き、最後にミラーで複写します。
モデリング形状の原点について
3D-CADのモデリングでは、原点をどこに取るかを意識的に考える必要があります。
形状の角を原点に設定すると完成後使いにくいことが多いです。
機能の中心点を考え、大きさや形状が変化しても位置が変わらない部分、
つまり同じように他の部品との位置関係を保つ場所を予想してそこを原点にしてモデリングします。
そうすることで、寸法変更や形状変更してもモデルが破綻しにくくなります。
同じ形状はモデリングしない
モデリング対象内の同じ形状を探して、複写で対処することでモデリングの負荷を減らします。
それが、モデリング時間と間違いを軽減します。
CADのテキストの中には、複写するとデータが参照で処理されるため、
データ量が減少するので積極的に使うべきと書かれているものもありました。
データ量は、ともかく、早くモデリングするためには同じ形状を何度も描画しないことが大切です。
寸法の指定
2D-CADでの寸法の指定は、図面の利用者つまり加工技能者の使いやすさを意識して指定していきます。
3D-CADのモデリングでは、寸法や形状の変更がしやすくなるように意識して指定していきます。
原点の位置と合わせて、寸法の取り方は重要です。
細かな寸法の変更や形状の変更は頻繁に発生することを意識して、修正の手間が最小限になるように考えておきましょう。
モデリング
押し出し(Extrude)のプロファイルを作成する

押し出しツールを選択し、配置をクリックし、TOP平面にスケッチします。
最後に、ミラー複写をすることを考え半分の形状を描画します。
原点は、この形状が、軸のような丸い棒を支持する部品と考え、切り欠きの円弧の中心を原点にします。
押し出します

スケッチを確定し、48押し出します。くの字型の形状は、どうやってモデリングするか迷いますが、今回は、全体を押し出し、後で形状を削除する方法を選びました。
形状を削除するプロファイルを作成します。

押し出しツールを起動し、配置からRIGHT平面にスケッチを作成します。
削除するだけなので、スケッチは閉じている必要はありません。
「CreoElement/Pro」系の特徴です。かなりモデリングが楽になります。
形状を削除します。
で押し出します。](Images/001-004.png)
スケッチを確定し、材料除去、[全貫通](Through All)で押し出します。ダッシュボードのボタンを確認します。
削除方向を指定します。

矢印の向きを変えて削除方向を指定します。
プレビューで形状を確認します。
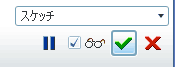
確定前にプレビュー(右上メガネアイコンです)で、意図した通りの形状か確認します。
形状を確認して確定します。

問題無ければ確定 します。
します。
 します。
します。形状を削除するプロファイルを作成します。


押し出しツールを起動し、配置から立体の背面にスケッチを作成します。
形状を削除します。
で押し出します。](Images/001-004.png)
スケッチを確定し、材料除去、[全貫通](Through All)で押し出します。ダッシュボードのボタンを確認します。
削除方向を指定します。

矢印の向きを変えて削除方向を指定します。
プレビューで形状を確認します。
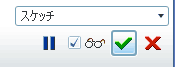
確定前にプレビュー(右上メガネアイコンです)で、意図した通りの形状か確認します。
形状を確認して確定します。

問題無ければ確定(緑のレ点アイコンです)します。
鏡像複写の対象を選択する。

ミラーで、反対側を作成します。まず、モデルツリーで、押し出しと2つの押し出し削除のフューチャーを選択し、
ミラーツール を選択します。
を選択します。
対称面を指定する

対称面を選択し、確定します。
モデリングが完成しました。
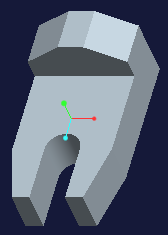
図面を作成します。
図面を新規作成します。

新規作成で、新規作成ダイアログを表示させ、「図面」を選択します。新規図面ダイアログが表示されます。
テンプレートに「フォーマット付で空」を指定します。

新規図面ダイアログが表示されます。デフォルトモデルに図面を作成したいモデルを選択します。
テンプレートに「フォーマット付で空」を指定し、フォーマット「c.form」を指定します。
警告が表示されます。

Parsonal版では、フォーマットc.formは使えないようです。
テンプレート「a4_drawing」を選択する

気を取り直し、やり直します。 先程と同じように、図面を新規作成します。 今度は、
新規図面で、「テンプレートを使用」を選択します。テンプレートにa_drawingを選択します。
※このあたりは、使い込まれていないのか、いろいろと落とし穴が存在します。
「a0~4_drawing」は、ISOで用いられる第1角法で描かれることになります。それ以外のa~e_drawingは、JISで用いられる第3角法で描かれます。
通常は、JISを使いたいので、後者を選択する必要があります。これから通常使用することになるa_drawingは、
用紙サイズがAになりますが、テンプレートを適用するとテンプレートの用紙サイズに追従します。
さらに、a,c,...は、横配置、b,d,...は縦配置のようなので、後で適用するテンプレートの用紙の向きを選びます(おそらく)。
わかりにくい不思議な仕様なので注意しましょう。
3面図が表示されます。
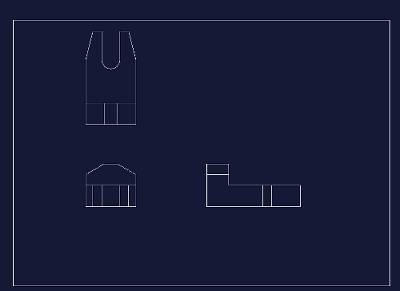
「OK」を押すと新しいウィンドウが開かれ、3面図が表示されます。
3Dビューの挿入
3Dビューの挿入

シート上で右クリックし、「一般ビューを挿入」を選択します。
画面ビューダイアログ

シート上を左クリックすると、画面ビューダイアログが表示され、3Dビューがシートに挿入されます。
3Dビューがシートに挿入されます。

図枠が無いので違和感がありますが3面図が作成できました。
図枠の挿入
シート設定をクリックします
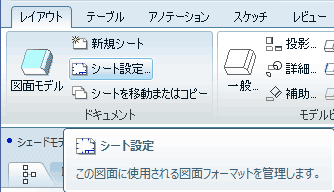
「レイアウト」の「シート設定」をクリックします。
フォーマットをブラウズします。
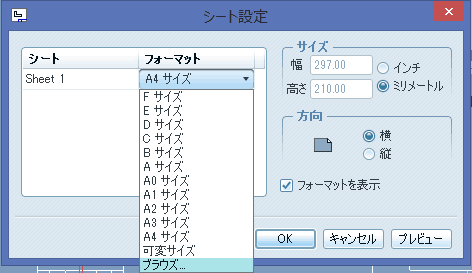
フォーマットの下矢印をクリックして、一覧を表示し、ブラウズを選択します。
a.frmを選択

a.frmを選択します
警告が表示されます。

Parsonal版の、「.frm」をどこかで入手または作成する必要があるようです。
フォーマットを新規作成する
用意さされたフォーマットは、Parsonal版を含む学生版では利用できないので、新たに作成します。
※配布されたインストールパッケージによって異なる可能性があります。
フォーマットファイルを指定します。
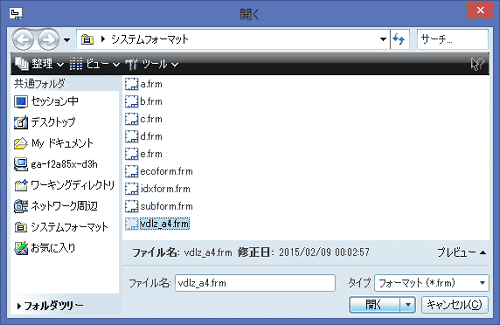
Parsonal版を含む学生版では、あらかじめ用意されているフォーマットファイルが利用できないことがあります。
その場合は、自分で作成する必要があります。
図枠が適用されます
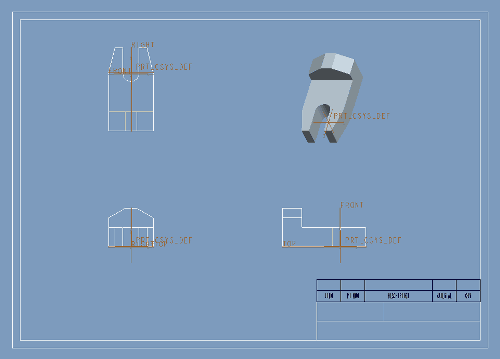
図面の縮尺を変更する
スケールをダブルクリック

左下に表示されているスケールをダブルクリックします。
ダイアログに値を入力

入力ダイアログが表示されるので、希望するスケールを入力すると図面が拡大されます。
図面を移動する
「ビュー移動をロック」のチェックを外す

図面上で右クリックして、コンテキストメニューを表示させる。「ビュー移動をロック」のチェックを外します。
程良い位置に移動する
図をクリックすると、カーソルが十字矢印になり、移動できるようになるので、程良い位置に移動する。
「ビュー移動をロック」

再度右クリックしてコンテキストメニューを表示させ、「ビュー移動をロック」を選択する。

3D-ビューの表示を切り替える。
シェード表示


カレントシートをクリックします。

切り替えの際は、自動更新されないのでカレントシートをクリックします。
隠線なし


隠線表示


ワイヤフレーム


