新規作成日 2015-10-13
最終更新日
FreeCADの動画チュートリアル
このページで紹介する動画チュートリアルは、 私が作成したものではなく、cad1919 さんが、 YouTube上で公開されているものです。
FreeCADの使い方を学ぶための有力な方法の1つは、cad1919 さん が公開している動画チュートリアルを参考にして、実際にモデリングして見ることです。実際にモデリングすると、見るだけでは気が付かないFreeCADのクセに気が付きます。
このページは、動画チュートリアルを参考に、私が、実際にモデリングして気がついたことの記録です。
参考にした動画チュートリアル
このページで紹介する一連のチュートリアルの参照元の動画です。
FreeCAD 0.16 (4998) Mechanical drawing TH13A(外部サイト)
後の、アセンブリに使用する部品をモデリングします。
FreeCAD 0.16 (5007) TH13A - Assembly2(原文リンク)
作成したパーツをアセンブリ機能で、組み立てます。FreeCADでは、アセンブリ機能は、追加機能ですので、標準の状態では、使用できません。 組み込む作業が必要になります。
ここで、モデリングする部品

モデリング
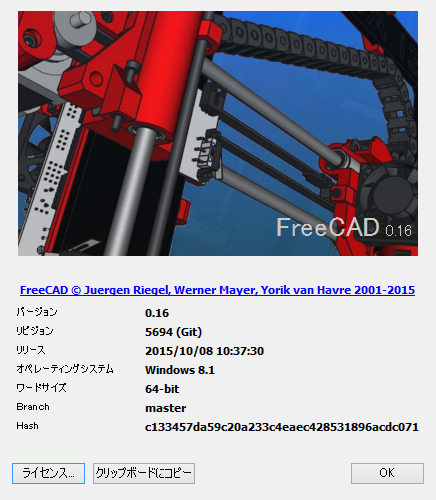
使用するFreeCADのバージョン
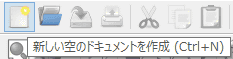
ドキュメントを新規作成します。
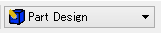
ワークベンチを切り替えます。
を作成します。](Image/001-004.png)
新規[スケッチ](Sketch)を作成します。
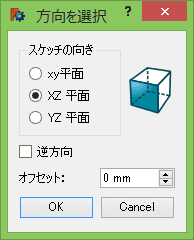
スケッチ平面を選択します。

半径6の円を描きます。
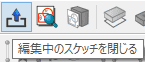
スケッチを閉じます。
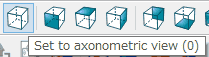
ビューの向きを変更します。
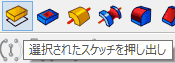
スケッチされた平面を押し出します。


3押し出します。

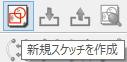
スケッチ平面を選択し、スケッチします。

半径4の円をスケッチします。
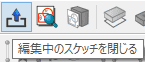
スケッチを閉じます。
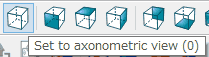
ビューの向きを変更します。
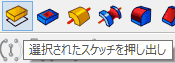
スケッチされた平面を押し出します。


35押し出します。

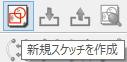
スケッチ平面を選択し、スケッチします。

半径5の円をスケッチします。
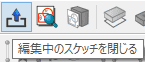
スケッチを閉じます。
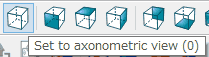
ビューの向きを変更します。
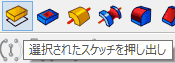
スケッチされた平面を押し出します。


60-35-5押し出します。入力枠内で、計算できます。


軸の両末端の稜線を選択し、面取り(Chamfer)を選択します。


1を指定して閉じます。
キー溝を作成する
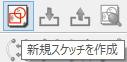

xy平面に4オフセットした平面にスケッチします。

スケッチ平面は、キー溝を作成する軸の円周上に接する平面です。

角丸矩形(長丸)を作成します。

スケッチします。


押し出します。
※パッドは、FreeCADでは、スケッチがモデルと平面で接していない場合、指定できません。
ツールバーの項目を追加する

ツールバー上で、右クリックして、コンテキストメニューを開き、カスタマイズを選択します。

ツールバータブを選択し、新規をクリックします。
※既存のツールバートレイにはツールバーの項目を追加できないので、新規にツールバートレイを選択します。

新しいツールバートレイの名前を指定します。

追加したい、ブーリアン演算の切り取り(Cut)は、部品ワークベンチにあります。切り取りを選択し、右矢印をクリックします。

追加されました。閉じるをクリックします。
ブーリアン演算の切り取り(Cut)

コンボビューのモデルツリーで、引くほう、引かれるほうの順で選択します。

ブーリアン演算の切り取り(Cut)をクリックします。

キー溝が作成できました。この部品のモデリングは終了です。