マルチ変換の概要
選択したフューチャーを複写配置する機能を複数設定できる機能です。
処理の実行動作が非常に遅いため、参照をコピーするのではなく、実体をコピーしている可能性が高いです。
確認している使用できない機能
- 複写するフューチャーを重ねて配置できません。
マルチ変換ツールを起動します。
ツールバーから

メニューバーから
[Part Design]→[マルチ変換]

マルチ変換の操作法
線形複写を2回設定して、配列複写する
マルチ変換する対象のフューチャーを選択し、マルチ変換ツールを起動します。
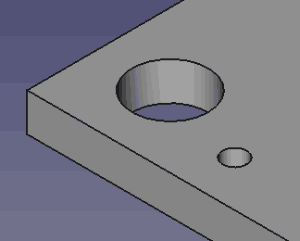
対象のフューチャーを選択し、マルチ変換ツールを起動します。小さいほうの穴です。
マルチパターン複写でφ1の穴を配列複写します。
配置変換を追加します。
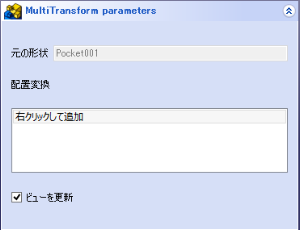
右クリックして、コンテキストメニューを表示し、配置変換を追加します。
直線状パターンを追加します。
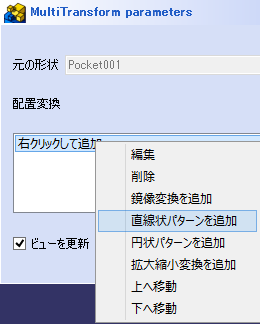
直線状パターンを追加します。
直線状パターンのパラメーターを設定します。
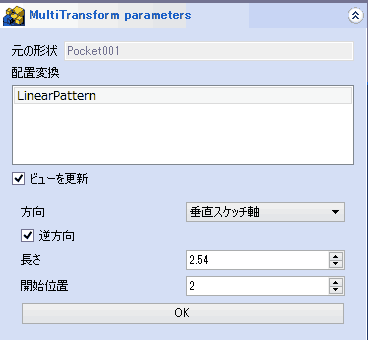
直線状パターンのパラメーター設定は、わかりにくいので注意が必要です。
長さ:
初めと最後に配置される形状の基準点間の長さです。今回は、穴を配置するので、中心間の長さです。開始位置:
キャプションが間違っています(v0.14)。実際には配置した後の全体のフューチャーの数です。今回は配列後の穴の数の合計です。まずは、2つ配置して、方向を確認します。
2つのフューチャーを配置して方向を確認します。
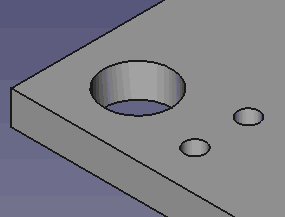
軸の選択、方向を変更して、意図する方向に配置されているかを確認します。
目的の数だけ配置します。
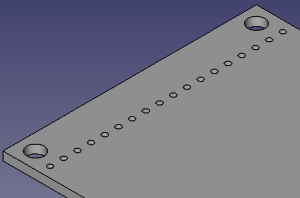
穴を18個配置します。
長さ:
(18-1)×2.54=43.18開始位置:
キャプションが間違っています(v0.14)。実際には、配置した後の全体のフューチャーの数です。18形状が意図した通りならOKを押して確定します。
2つ目の配置変換を追加します。
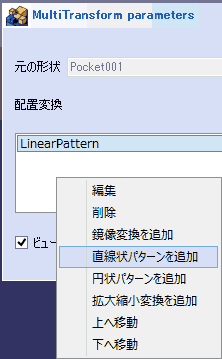
続いて、配置変換を再び右クリックして、コンテキストメニューを表示させ直線状パターンを選択します。
2つのフューチャーで、配置方向を確認します。
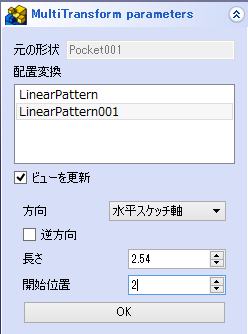
先程と同じように、コピー数を2にして配置方向を確認します。
コピーが増えるに従い、動作が緩慢になるので、ビューの更新チェックボックスのチェックを外して、数値を入力します。 そして、ビューの更新チェックボックスのチェックを入れてビューを確認します。 そうすることで、数値の入力の途中で再描画操作が発生することをふせぎます。ビューで配置方向を確認します。
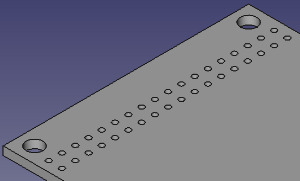
方向が確認できたので、穴を24個配置します。
パラメーターを修正します
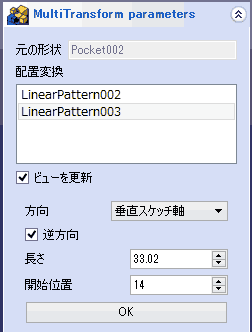
修正の際は、ビューの更新のチェックを外してから、値を修正して、再びビューの更新のチェックを入れます。
長さ:
(24-1)×2.54=58.42開始位置:
キャプションが間違っています(v0.14)。24計算を間違うと、制御がしばらく返ってこないので、気長に待ちます。
ビューで形状を確認します
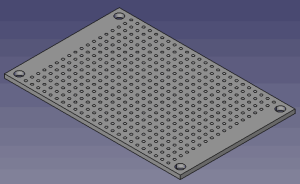
形状が意図した通りならOKを押して確定します。
公式ドキュメント
ここで使用するFreeCADについて
Version 0.14, Revision 3700, Date 2014/07/13
新しくインストールする際は、最新版をインストールしましょう。