概要
ヘルプ内で紹介されている、「Getting Started with Pro/ENGINEER Wildfire (PDF)」の中で紹介されているチュートリアルの一部です。
「マイクロホン」のモデリング
押し出し(Extrude)を起動します
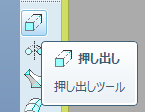
押し出し(Extrude)のダッシュボードからスケッチツールを起動します
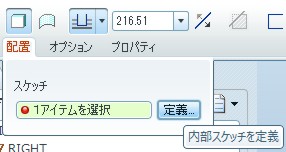
ダッシュボードの配置(Placement)パネルを開き、定義(Define)をクリックしてスケッチャーを開始しします。
スケッチ平面を選択します
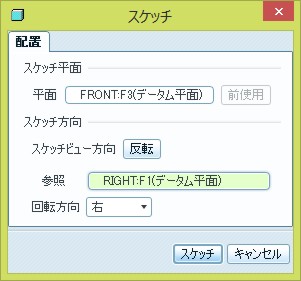
FRONTデータム平面をスケッチ平面に選択します
スケッチで矩形(Rectangle)ツールを選択します
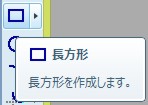
矩形(Rectangle)ツールを選択して長方形を描きます。
矩形(Rectangle)を描きます。

矩形の左下を原点にスナップして矩形を描きます。
チュートリアルでは、指定されているので意識しなくてもモデリングできますが、 どこを中心にするかはモデリングを進めていく際のモデリングのしやすさが変化します
チュートリアルでは、指定されているので意識しなくてもモデリングできますが、 どこを中心にするかはモデリングを進めていく際のモデリングのしやすさが変化します
矩形(Rectangle)の寸法を修正します。


矩形(Rectangle)は、描いたときに、高さと幅の寸法線は一緒に追加されますので、新たに寸法線を追加する必要はありません。
矩形選択で、矩形全体を選択し、寸法修正ツールを選択します。(全ての図形を選択するのに[Ctrl]+[A]は使えません。)
水平 10.00, 垂直 7.50
矩形選択で、矩形全体を選択し、寸法修正ツールを選択します。(全ての図形を選択するのに[Ctrl]+[A]は使えません。)
水平 10.00, 垂直 7.50
スケッチャーを終了します。
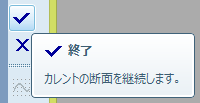
スケッチャーを終了します。
押し出し(Extrude)ます

ダッシュボードで押し出す深さを指定します。
押し出し(Extrude)ツールを終了します

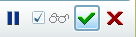
ダッシュボードのチェックアイコンをクリックして、押し出し(Extrude)ツールを終了します
押し出し(Extrude)を起動します
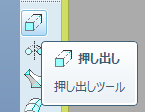
他の3D-CADでは、「ポケット」と呼ばれる、押し出した形状で立体を削除するツールは存在しません。
押し出しで同じ機能が提供されています。
押し出し(Extrude)のダッシュボードからスケッチツールを起動します
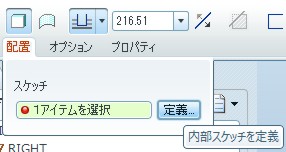
ダッシュボードの配置(Placement)パネルを開き、定義(Define)をクリックしてスケッチャーを開始しします。
スケッチ平面を選択します。

立体を削除する面を選択します。実際の操作では、面に黄色になりません(わかりやすいように強調しています)。
オフセットツールを選択します。

3D-CADでは、珍しく、オフセットツールが存在します。
オフセット(Offset)のタイプ(Type)を選択します

ダイアログが表示されるので、ループを選択します。このダイアログボックスは、閉じずにそのままにしておきます。
オフセット(Offset)する[エッジ](Edge)を選択します。
を選択します。](images/013_Edge_Offset_value.png)
オフセットするエッジを選択し、オフセット値を入力し、オフセット方向(図の下の方に表示されている黄色の矢印)を確認し、希望の方向と異なっていたら、クリックして、変更するか、マイナスのオフセット値を入力します。
オフセットは、内側に1.5mmです。
オフセットは、内側に1.5mmです。
オフセットされた矩形が表示されます。
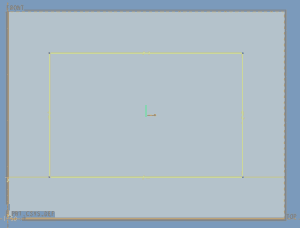
実行結果。オフセット分だけ小さい長方形(Rectangle)が描かれます。
タイプ(Type)ダイアログボックスを閉じ、チェックアイコンをクリックして、ダッシュボードに戻ります。
タイプ(Type)ダイアログボックスを閉じ、チェックアイコンをクリックして、ダッシュボードに戻ります。
材料除去アイコンをクリックします。

押し出しツールのダッシュボードで材料除去アイコンをクリックします。
押し出します

押し出しの方向の矢印の向きを確認し、除去方向に矢印が向いていなければ、矢印をクリックして反対にする。深さを0.75にする。
黄色の矢印が2つ表示されていなければ、材料除去アイコンを押し忘れています。
ダッシュボードのチェックアイコンを押して、押し出し(Extrude)ツールを終了します。
黄色の矢印が2つ表示されていなければ、材料除去アイコンを押し忘れています。
ダッシュボードのチェックアイコンを押して、押し出し(Extrude)ツールを終了します。
除去された形状

押し出した形状で除去されました。
溝を作成します。
押し出し(Extrude)を起動します
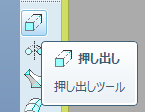
押し出し(Extrude)のダッシュボードからスケッチツールを起動します
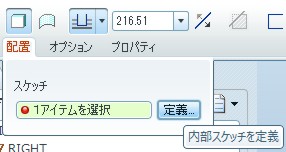
ダッシュボードの配置(Placement)パネルを開き、定義(Define)をクリックしてスケッチャーを開始しします。
スケッチ平面を選択します。

削除した底面を選択します。
参照を追加します。

「スケッチ」(Sketch)→「参照」(Reference)の順に選択しダイアログボックスを開きます。
スケッチヤーでは、立体の稜線(Edge)にスナップさせることができないので、スケッチに利用する稜線に参照設定を追加する必要があります。
スケッチヤーでは、立体の稜線(Edge)にスナップさせることができないので、スケッチに利用する稜線に参照設定を追加する必要があります。

削除した底面のエッジに接する外側の面を1つずつ指定します。(稜線は指定できません)
スケッチ平面上であることを確認するために少しオブジェクトを回転させて確認しながら指定します。
指定した面とスケッチ平面の交線に重なる無限直線が追加されます。
立体の回転は、マウスのホイールを押したまま、ドラッグします。
指定した面とスケッチ平面の交線に重なる無限直線が追加されます。
立体の回転は、マウスのホイールを押したまま、ドラッグします。
参照を指定したらダイアログを閉じます。

参照を指定し終わったら、sダイアログを閉じます。これで、参照に指定した稜線に、スナップさせることができます。
線ツール選択します

線ツール選択します。
スケッチ平面に使用した平面の中心を求めるために対角線を引きます。
スケッチ平面に使用した平面の中心を求めるために対角線を引きます。
対角線を引きます

角にスナップしている事を確認して対角線を引きます。中心を求めることが目的なのでどちらの対角線でも問題ありません。
作図線に変更します。
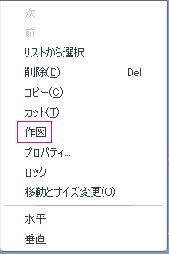
プロファイルに使わない、作図補助線は、作図線に変更しておきます。
作図線にしておけば、プロファイルに影響を与えることがありません。
線を右クリックして、コンテキストメニューを表示させ、「作図」(Construction)を選択します。右クリックは、少し長く押し続けておく必要があります。
作図線にしておけば、プロファイルに影響を与えることがありません。
線を右クリックして、コンテキストメニューを表示させ、「作図」(Construction)を選択します。右クリックは、少し長く押し続けておく必要があります。
対角線の中心に点を配置します

点作成ツールで、対角線の中心に点を配置します。
スナップにより、中心にカーソルがくると「M」が表示されます。
スナップにより、中心にカーソルがくると「M」が表示されます。
中心線ツールを選択します

中心線ツールを選択します
中心線を引きます

中心線ツールを選択し、対角線の中心においた点にスナップして、水平と垂直に中心線を描きます。
※ミラーを使用する際は、あらかじめ中心線を引いておきます。
※ミラーを使用する際は、あらかじめ中心線を引いておきます。
線ツール選択します

中心線から上に垂直線を引きます。
線を引きます

左上にスケッチします。
水平の中心線にスナップさせてクリック、適当な長さ上に[V]シンボルが点灯していることを確認してクリック、マウスのホイールをクリックして線を確定します。
少し右または、左に離して、水平の中心線にスナップさせてクリック、[V][L]シンボルが点灯していることを確認してクリック、マウスのホイールをクリックして線を確定します。
[L]シンボル:同じ長さになると点灯
[V]シンボル:垂直になると点灯
水平の中心線にスナップさせてクリック、適当な長さ上に[V]シンボルが点灯していることを確認してクリック、マウスのホイールをクリックして線を確定します。
少し右または、左に離して、水平の中心線にスナップさせてクリック、[V][L]シンボルが点灯していることを確認してクリック、マウスのホイールをクリックして線を確定します。
[L]シンボル:同じ長さになると点灯
[V]シンボル:垂直になると点灯
円弧ツールを選択します。

3点を指定して円弧を描きます。
円弧を描きます

始点をクリック
終点をクリック
円弧上の点をクリック
[T] シンボル:正接していると表示される
終点をクリック
円弧上の点をクリック
[T] シンボル:正接していると表示される
2本の直線と円弧を選択します。

2本の直線と円弧を選択ツールで囲んで選択します。
ミラーツールを選択します

ミラーする対象を選択してから、ミラーツールを選択します。
続いて、ミラーの対称線を選択します。
続いて、ミラーの対称線を選択します。

ミラーが完了しました。
ミラーの手順
- 対象を選択
- ミラーツールを選択
- 対称線を選択 ※中心線である必要があります。
寸法追加

寸法の取り方が気に入らない場合は、寸法を削除したり、追加する必要があります。
寸法を変更します。
変更前

変更後

必要な寸法拘束を追加します。
距離拘束を追加

- 寸法追加ツールをクリック
- 寸法の両端をそれぞれクリック
- クリックした間でホイールをクリック
- ※寸法追加ツールを終了するまで連続で追加できます。
この方法で必要な、寸法を全て入力します。自動生成された不要な寸法拘束は、自動で消えます。
ミラーで形状作成したので、対称拘束はあらかじめ設定されています。
ミラー

左右の反対側にミラーで複写します。
対称軸は、垂直の中心線です。
※部品[Part]にも、ミラー機能は存在しますが、そちらは、対象面を必要とします。
対称軸は、垂直の中心線です。
※部品[Part]にも、ミラー機能は存在しますが、そちらは、対象面を必要とします。
スケッチャーを終了します。
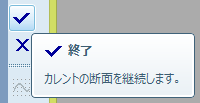
スケッチャーを終了します。
材料除去で押し出します

ダッシュボード上の材料除去アイコンをクリックして、深さ0.75で押し出します。
削除方向を示す、黄色の矢印が2つ表示されていることを確認し確定します。
削除方向を示す、黄色の矢印が2つ表示されていることを確認し確定します。
完成形状
